こんにちは!『さん』です!
Google AdSenseで収益化を始めたいのに、「閲覧できません(Forbidden access)」というエラーに直面して困っていませんか?
私もCocoonテーマの設定画面でAdSenseコードを貼り付ける際にこのエラーに悩まされました。
初心者にとっては解決が難しいと感じるかもしれませんが、安心してください!
この記事で紹介する手順をそのまま実行するだけで、簡単に問題を解決できます。

さん
調べた通りにやって、できなかった時って、めちゃくちゃ不安だよね。
大丈夫だよ!一緒に進めていこう!
さらに、エラーの原因や用語の意味も補足として解説しているので、初心者の方でも安心して読み進められます。
まずは具体的な操作手順から始めましょう!
ConoHaサーバーでWAFを無効化する手順

「閲覧できません」のエラーを解決するためには、ConoHaサーバーのWAF(Web Application Firewall)を一時的に無効化する必要があります。
以下の手順をそのまま進めればOKです!
ConoHaの管理画面にログイン
- ConoHaの公式サイト(https://www.conoha.jp/)にアクセスします。
- メールアドレスとパスワードを入力してログインします。
セキュリティ」設定からWAFをオフにする
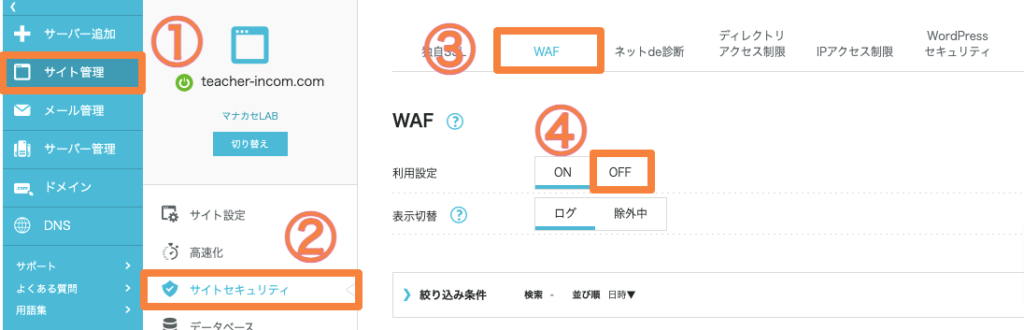
- 左メニューから「サイト管理」を選択します。
- 「サイトセキュリティ」のタブを開きます。
- 「WIF」のタブを開きます。
- 利用設定を「OFF」に切り替えます。

さん
この設定をすれば、エラーが出なくなるよ!
WAFを無効化する際の注意点
- WAFとは?
WAF(Web Application Firewall)は、サーバーを外部からの攻撃や不正アクセスから守るセキュリティ機能です。AdSenseコードのような外部スクリプトを一時的にブロックしてしまう場合があり、それがエラーの原因となっています。 - 安全性を確保する方法
WAFを無効化するとセキュリティが一時的に弱くなる可能性があります。そのため、AdSenseコードの貼り付けが完了したら速やかに再有効化することが重要です。この点は後ほど解説します!
WordPress(Cocoonテーマ)にAdSenseコードを貼り付ける手順
Cocoon設定画面を開く
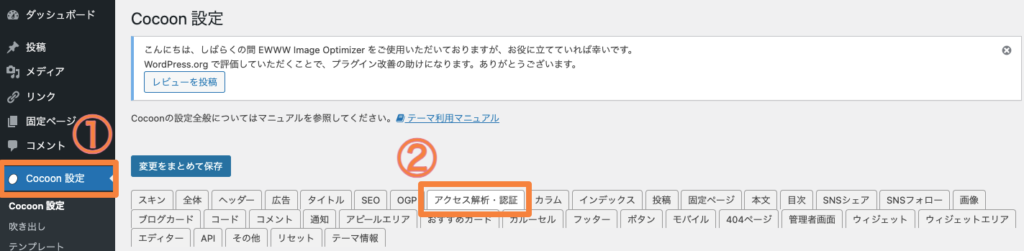
- WordPressの管理画面にログインします。
- 左側メニューから「Cocoon設定」をクリックします。
- 「アクセス解析・認証」タブを開きます。
AdSenseコードを正しい場所に貼り付ける
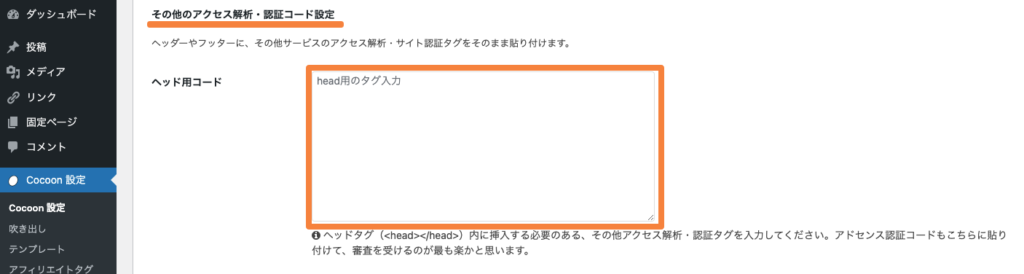
- 「その他アクセス解析・認証コード設定」の「ヘッド用コード」にGoogle AdSenseのコードを貼り付けます。
- コードを貼り付けたら、ページ下部の「保存」をクリックします。

さん
AdSense管理画面から取得したコードをそのままコピー&ペーストしようね!途中で改行や変更を加えると正常に動作しない場合があるから注意してね!
Google AdSenseに戻り「完了」
- Google AdSenseの画面に戻る
- チェックボックス「サイトにコードを貼り付けました」にチェックを入れる
- 完了を押す
- 「コードが見つかりました」と表示される

さん
これで完成!あとは審査結果をドキドキしながら待ちましょう!
再度WAFを有効化する重要性とその方法
WAFを有効化することで、不正アクセスや攻撃からサイトを守ることができます。
これを忘れずに実行してください!
- ConoHaの管理画面に戻り、「セキュリティ」設定を再び開きます。
- WAF設定を「有効」に切り替え、設定を保存します。
Forbidden accessエラーが発生する原因
主な原因:WAFがAdSenseコードをブロック
WAFは外部スクリプトを「不正な操作」と誤認することがあります。そのため、AdSenseコードを貼り付けるとエラーが発生するのです。
その他の原因(補足情報)
- サーバーの権限設定がAdSenseコードの動作を妨げている場合もあります。
- Cocoonの設定ミスや、キャッシュプラグインの影響でコードが正常に読み込まれないこともあります。
まとめ:エラーを解消して収益化をスムーズに
- Forbidden accessエラーは、WAFを一時的に無効化することで簡単に解決できます。
- 手順は非常にシンプルで、ConoHaサーバーの設定変更 → AdSenseコード貼り付け → WAF再有効化の流れを守るだけです。
- 初心者の方でもこの記事通りに操作すれば、間違いなく問題を解決できます。
AdSenseによる収益化をスムーズに進めていきましょう!一歩一歩着実に進めることが成功の鍵です。
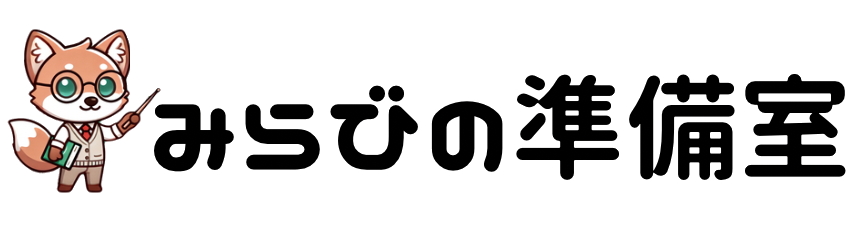
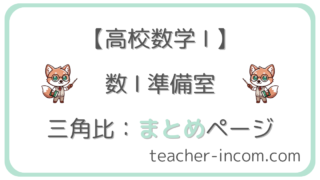




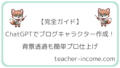
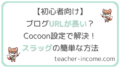
コメント